DSAR - Mapping Configuration
DSAR - Mapping Configuration
DSA Request Configuration is essential for the requestors to place six different service requests (copy, delete, opt-out, summary of data, correct data, and unsubscribe) through the privacy portal. The DSAR - Mappings Configuration screen provides six possible configurations - Act, Request Types, Requestors, Flow, Active toggle, Action, and Form.
Each of these configurations must be mapped to the respective tenant to be reflected on the Mappings screen. A new mapping must be created and each of these configurations should be mapped after configuring them through the DSAR Configuration screen.
Creating a Mapping
To create a new mapping,
Log in to the Data Governance tool.
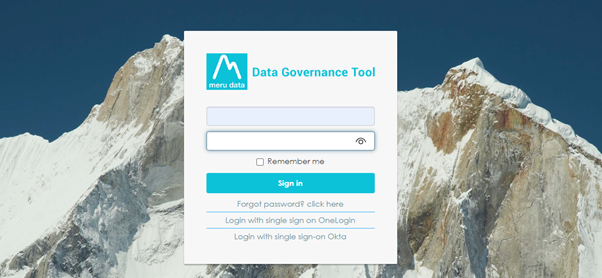
From the Hamburger Menu on the Homepage of Meru Data Governance Tool, click on DSA Request.
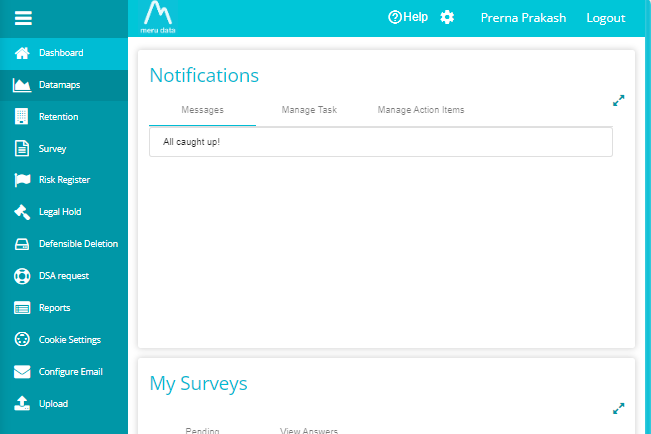
Switch the toggle on to View Configuration.
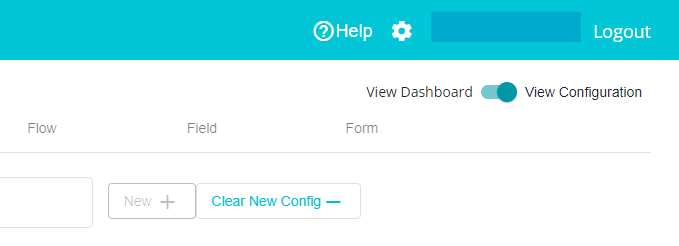
The selection takes you to the DSAR Configuration screen displaying the Mappings, Act, and other options related to tenant configuration.
Click on the 'Mappings' tab on the Privacy Portal Configuration screen.
Note: The Mappings screen displays 5 mappings at a time in case there are any pre-defined mappings. Here, you can create a new mapping, or edit an existing mapping at requirement.
Click on the
icon present below the screen to view the mappings present on the next screen.
Use the
icon below the screen to navigate to the main mappings screen.
For creating a new mapping,
Click on the 'New +' button
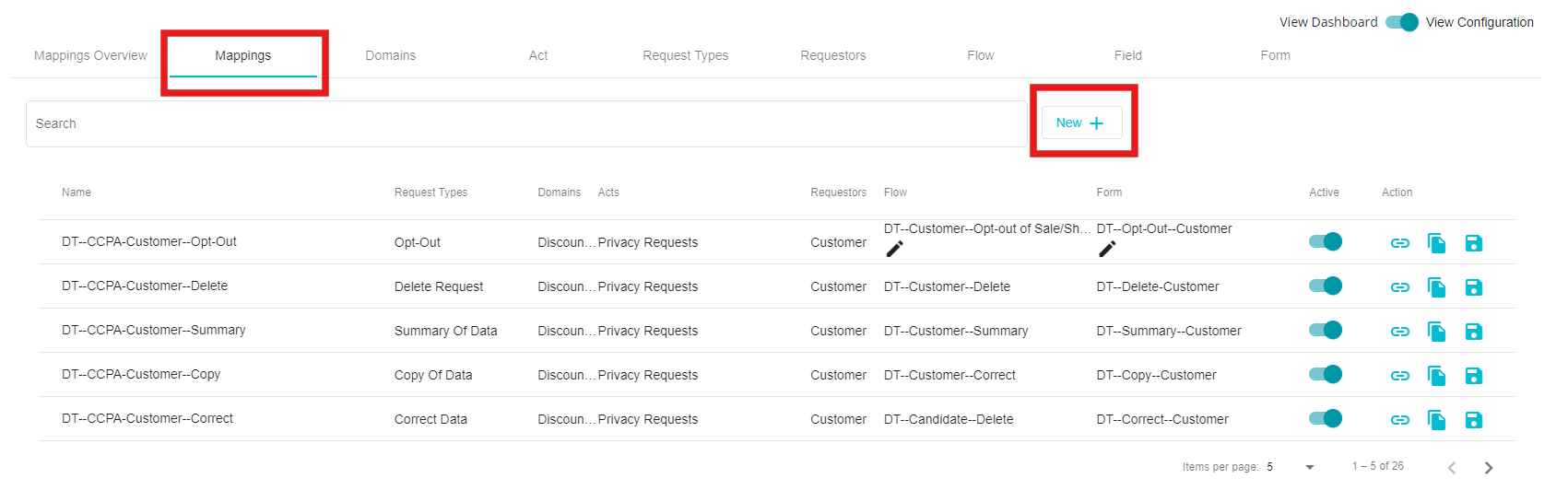
You can see a new column appearing above the existing mappings (if any).
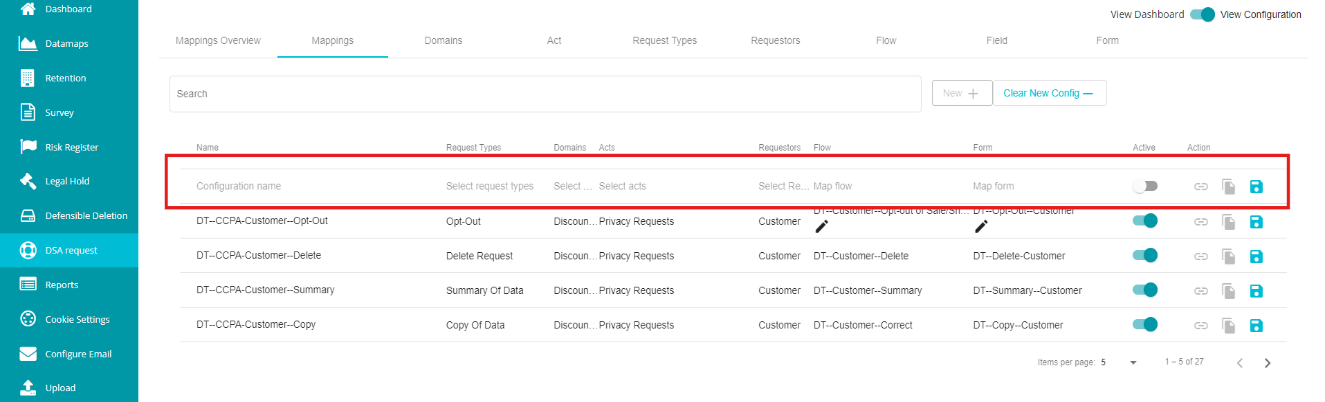
Define the mapping's configuration name under the 'Name' section.
Click under the 'Request Types' tab to open the drop-down menu showing different possible request types for a tenant.
Note: This menu shows all the pre-defined and the request types that you've created for mapping to a tenant.
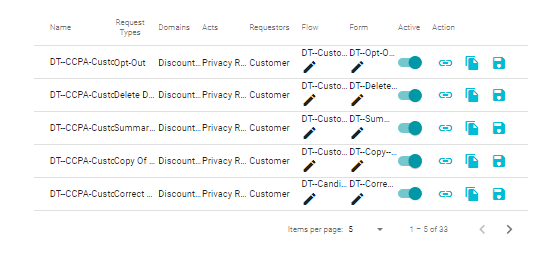
Select the 'Request Type' to be mapped to the tenant from the drop-down menu.
Click on the 'Domians' option to open the tenants' drop-down menu.
Select the 'Domain' from this drop-down menu.
Note: This drop-down menu shows all the configured domains. You can select multiple domains from the menu and create the same mapping for them.
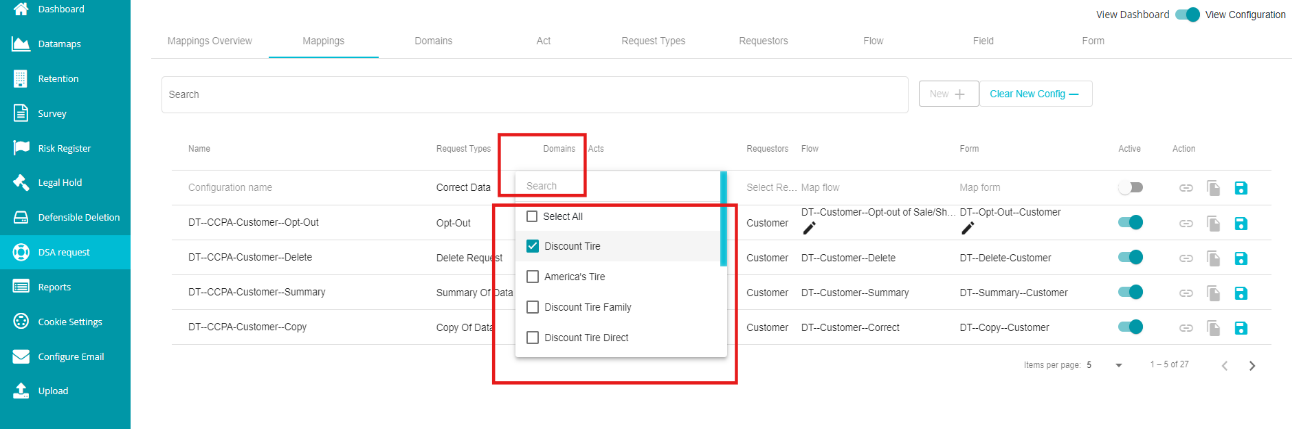
Click on the 'Acts' option to open the drop-down menu containing different acts that can be mapped to the domain.
Select the required Act from the menu.
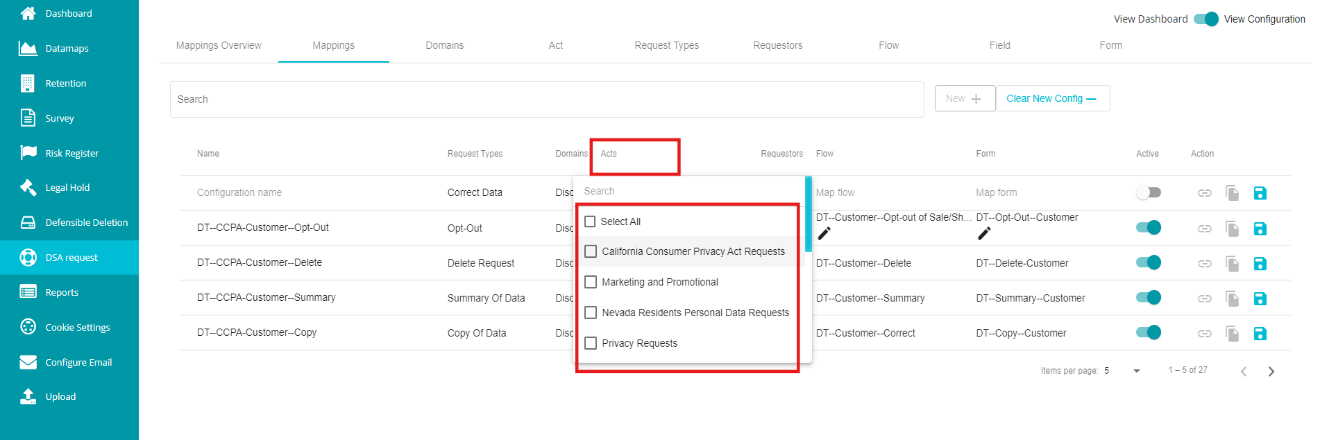
Note: The Acts drop-down menu displays all the acts/regions applicable to the tenant. You can select one or more options from the menu.
Click on the 'Requestors' option to open the requestors drop-down menu.
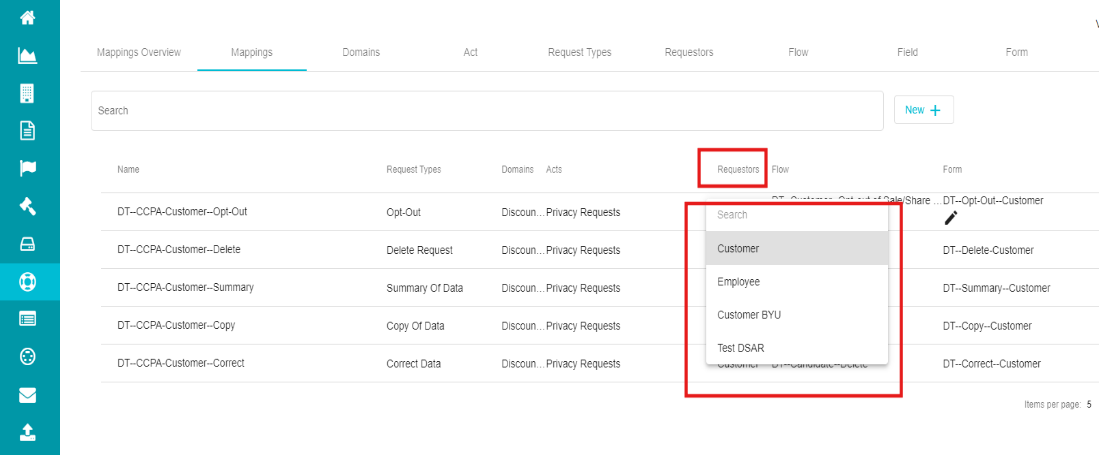
Select the Requestor from the menu.
Note: The Requestors drop-down menu shows different possible requestors for a tenant. Here, you can find all the pre-defined and currently defined requestor types that can be mapped to the tenant.
You need to create a separate mapping for each requestor type that you configure for the tenant.
Click under the 'Flow' tab to open the flow drop-down menu.
Now select any of the options from the 'Flow' tab's drop-down menu.
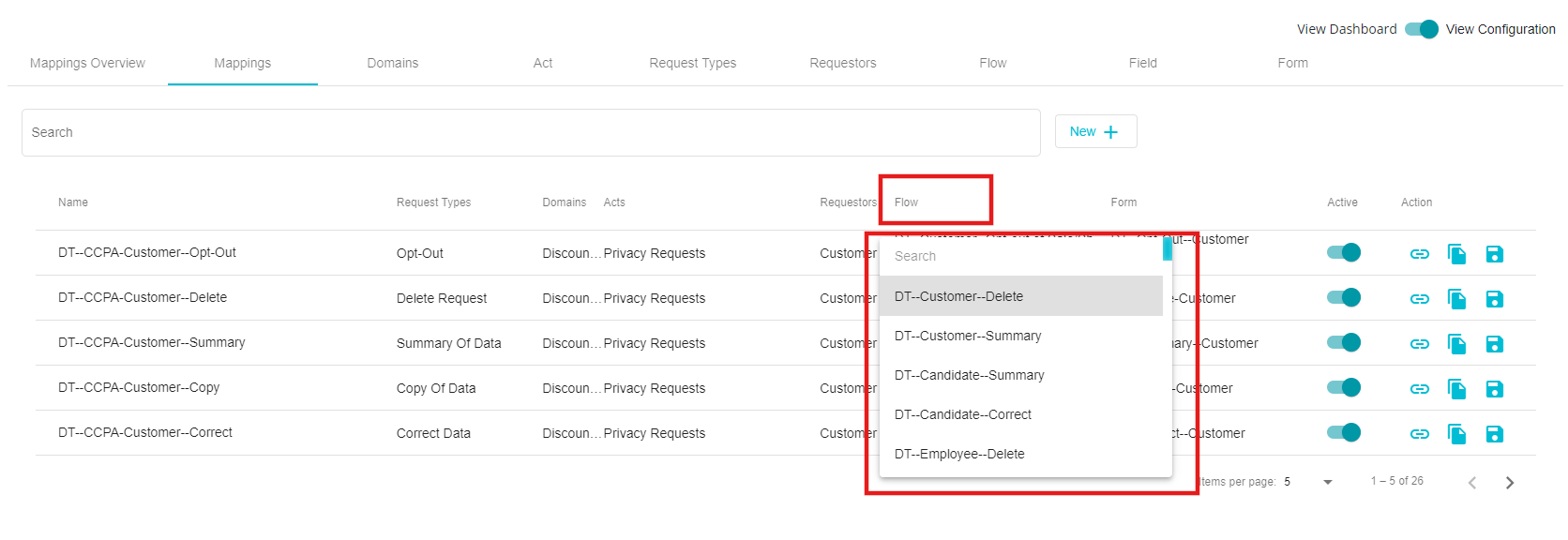
Note: Flow drop-down menu provides different flow types configured for the selected tenants. You can choose the required request flow from the menu.
Similarly, the 'Form' tab provides different options for the forms to be displayed on the Welcome Screen.
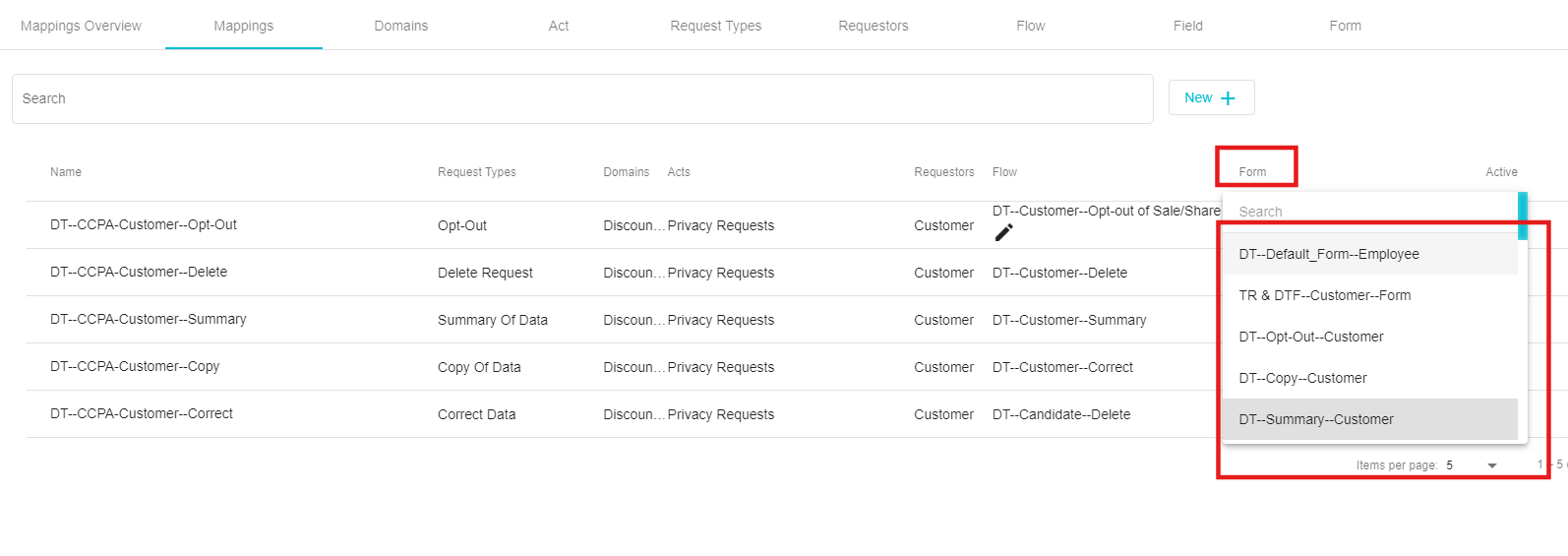
Select the required 'Form' from this drop-down menu.
Check the 'Active'
icon after making all these selections.
Tap the
to 'Clone' or the
icon to 'Save'.
Note: The chosen configurations would appear only after checking the Active option. Once this is done and saved, you can see all the configurations on the Welcome Screen.